Difference between revisions of "Off Campus"
Astropoint (talk | contribs) |
Astropoint (talk | contribs) m (→UPnP) |
||
| (6 intermediate revisions by the same user not shown) | |||
| Line 8: | Line 8: | ||
NB. You will '''NOT''' get anything like the transfer speeds you got when you were on campus. | NB. You will '''NOT''' get anything like the transfer speeds you got when you were on campus. Around 30kb/s is about normal download speed off campus. So please try not to be so surprised when you only get these speeds. Torrents are a far better bet for regular TV Shows/films etc. There is a guide to using BitTorrent on the FAQ at http://www.twofo.co.uk/wiki/index.php/FAQ#BitTorrent | ||
| Line 16: | Line 16: | ||
===Port Forwarding=== | ===Port Forwarding=== | ||
Firstly you need to log into your router, you can do this by opening your Internet browser and typing your router's IP into the address bar then press enter. You can find this IP by going to Start -> Run on XP/2000, or on Vista pressing the Windows Key + R) then typing 'cmd', and pressing enter. When the command window is open type 'ipconfig'. | Firstly you need to log into your router, you can do this by opening your Internet browser and typing your router's IP into the address bar then press enter. You can find this IP by going to Start -> Run on XP/2000, or on Vista/7/8 pressing the Windows Key + R) then typing 'cmd', and pressing enter. When the command window is open type 'ipconfig'. | ||
http://www.twofo.co.uk/resources/ipconfig. | http://www.twofo.co.uk/resources/ipconfig-7.png | ||
This will display all the information you need about your network including your default gateway address which will be your router. | This will display all the information you need about your network including your default gateway address which will be your router. | ||
| Line 29: | Line 29: | ||
{|align="left" | {|align="left" | ||
|http://www.twofo.co.uk/resources/DCSettingsOff. | |http://www.twofo.co.uk/resources/DCSettingsOff-811.png | ||
|} | |} | ||
<br><br>Once you've forwarded your ports go into DC++ connection settings (File -> Settings -> | <br><br>Once you've forwarded your ports go into DC++ connection settings (File -> Settings -> Connectivity -> Manual configuration) and select 'Active Mode', and enter your external IP address into the IP or External/WAN IP box (This should be your internet IP and can be found by visiting http://checkip.dyndns.org/). In the port boxes fill in the port(s) you've forwarded to your computer (for example 15000 TCP and 15001 UDP). | ||
<br>'''Do not put your network IP in this box''' | <br>'''Do not put your network IP in this box''' | ||
| Line 38: | Line 38: | ||
<br>It is generally advisable to pick a high number for your, certainly greater than 10 for instance, but no more than 254. Routers will normally assign other people's IPs starting at .2 (assuming the IP of the router is .1) and working upwards. Static IPs are not recognised as being used by the router and so can be assigned again to a new computer connecting to the network (or old one switching on in the morning). This will generally cause one of the computers to not work at all on the network and the other to display alot of errors. | <br>It is generally advisable to pick a high number for your, certainly greater than 10 for instance, but no more than 254. Routers will normally assign other people's IPs starting at .2 (assuming the IP of the router is .1) and working upwards. Static IPs are not recognised as being used by the router and so can be assigned again to a new computer connecting to the network (or old one switching on in the morning). This will generally cause one of the computers to not work at all on the network and the other to display alot of errors. | ||
=== | <br clear=all> | ||
===Automatically Detect=== | |||
Alternatively, you can | Alternatively, you can try letting DC++ automatically work out the settings for you. This is not guaranteed to work all the time, but might be worth a try if you are struggling with manual port forwarding. To enable this, go to File -> Settings -> Connectivity and tick the box for 'let DC++ determine the best connectivity settings'. | ||
Finally, restart DC++. If you receive no error messages, then UPnP has worked. If you receive a "Failed to create port mappings Please set up NAT yourself" message, then the UPnP has failed and you need to have another go at proper port forwarding. | Finally, restart DC++. If you receive no error messages, then UPnP has worked. If you receive a "Failed to create port mappings Please set up NAT yourself" message, then the UPnP has failed and you need to have another go at proper port forwarding. | ||
===Firewalls=== | ===Firewalls=== | ||
Latest revision as of 23:38, 29 May 2013
For OFF-CAMPUS people
IF YOU DO NOT HAVE ACCESS TO YOUR ROUTER, YOU CAN'T PORT FORWARD, SO DON'T BOTHER ASKING HOW! This is the case for ALL PLU house routers. If you are in this situation, you will have to use passive mode.
WARNING: PASSIVE MODE IS A LAST RESORT. USING IT WILL CAUSE PAIN, SUFFERING, AND PREVENT YOU DOWNLOADING FROM ALOT OF PEOPLE. If you are using passive mode because you don't understand how to set up port forwarding, DON'T! Follow the guide below or ask on the hub if there are bits of it you don't understand. We will try to help where we can
NB. You will NOT get anything like the transfer speeds you got when you were on campus. Around 30kb/s is about normal download speed off campus. So please try not to be so surprised when you only get these speeds. Torrents are a far better bet for regular TV Shows/films etc. There is a guide to using BitTorrent on the FAQ at http://www.twofo.co.uk/wiki/index.php/FAQ#BitTorrent
NB. Port forwarding is extremely useful for torrenting as it allows you to connect to many more people. The steps in these guides will be exactly the same as setting up port forwarding for torrents, you just have to find where to set the port to use in your client.
Port Forwarding
Firstly you need to log into your router, you can do this by opening your Internet browser and typing your router's IP into the address bar then press enter. You can find this IP by going to Start -> Run on XP/2000, or on Vista/7/8 pressing the Windows Key + R) then typing 'cmd', and pressing enter. When the command window is open type 'ipconfig'.
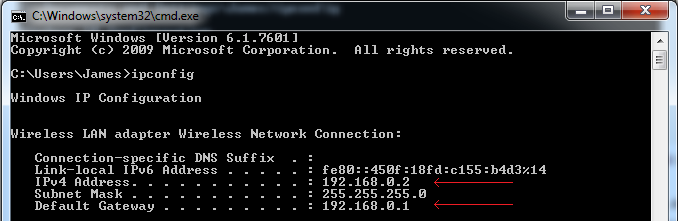
This will display all the information you need about your network including your default gateway address which will be your router.
Next you will need your routers user name and password (the default values can be found in your router
manual). After entering the correct user name and password into your router you should be logged into you router. If you do not know your router's User Name and Password, then try the default settings. Find your router's make and model and see if it is on the list at http://www.portforward.com/english/routers/port_forwarding/routerindex.htm If not, then try combinations of "admin", "administrator", "password" and leaving the boxes blank. These are the standard login details for most routers
Now for the port forwarding part.....every router is different so I can't give explicit instructions. Basically what you want to do is direct a port to your network IP address. Once you're logged into your router look for 'Port Forwarding', 'Virtual Servers' or 'Port Redirection'. You can forward any port that you like, a good idea is to forward a high numbered port, e.g. 15000 as this is unlikely to be used for anything else. You will need to forward both TCP and UDP to your computers network IP (for example 192.168.1.2). Again, you can get detailed information on how to do this for your specific router at http://www.portforward.com/english/routers/port_forwarding/routerindex.htm
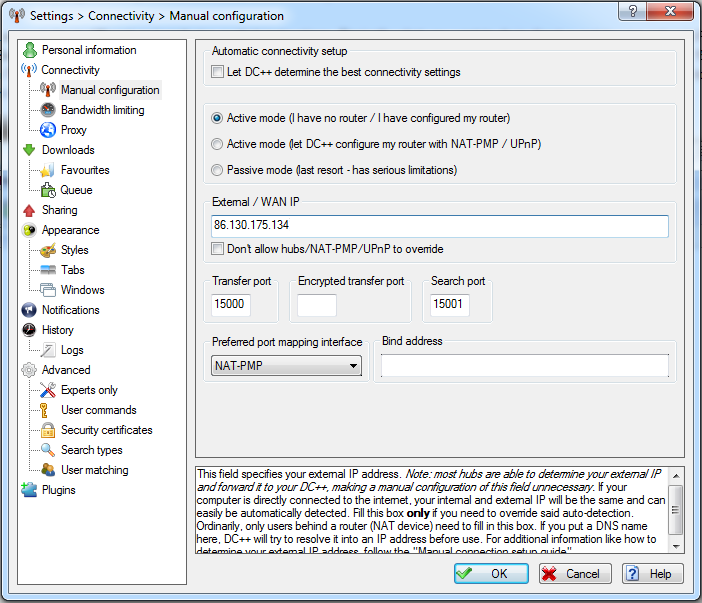
|
Once you've forwarded your ports go into DC++ connection settings (File -> Settings -> Connectivity -> Manual configuration) and select 'Active Mode', and enter your external IP address into the IP or External/WAN IP box (This should be your internet IP and can be found by visiting http://checkip.dyndns.org/). In the port boxes fill in the port(s) you've forwarded to your computer (for example 15000 TCP and 15001 UDP).
Do not put your network IP in this box
It might also be a good idea to assign your computer a static IP address on your network. The port forwarding will only work if your computer has the correct network IP. IP addresses can be assigned to the various computers located on the network fairly randomly and there is no guarantee that you will be assigned the same IP as before. For instructions on setting up your computer to have a static network IP address, go to http://www.portforward.com/networking/static-xp.htm .
It is generally advisable to pick a high number for your, certainly greater than 10 for instance, but no more than 254. Routers will normally assign other people's IPs starting at .2 (assuming the IP of the router is .1) and working upwards. Static IPs are not recognised as being used by the router and so can be assigned again to a new computer connecting to the network (or old one switching on in the morning). This will generally cause one of the computers to not work at all on the network and the other to display alot of errors.
Automatically Detect
Alternatively, you can try letting DC++ automatically work out the settings for you. This is not guaranteed to work all the time, but might be worth a try if you are struggling with manual port forwarding. To enable this, go to File -> Settings -> Connectivity and tick the box for 'let DC++ determine the best connectivity settings'.
Finally, restart DC++. If you receive no error messages, then UPnP has worked. If you receive a "Failed to create port mappings Please set up NAT yourself" message, then the UPnP has failed and you need to have another go at proper port forwarding.
Firewalls
You will need to make sure that any firewalls you may have are set to allow connections to and from DC++. To add an exception for DC++ on the Windows Firewall, go to Control Panel, Network Connections. Next right click on the connection you use to access the internet (Local Area Connection or Wireless Network Connection) and choose properties. Go to the Advanced tab and choose settings in the Windows Firewall. The Windows Firewall menu should appear. Finally, go to the Exceptions tab and choose add program; click browse and navigate to DC++ (C:\Program Files\DC++) and choose DCPlusPlus.exe. This should have added DC++ as an exception to the firewall so it will allow connections to and from it. Other firewalls should have manuals on the internet for settings up exceptions for programs.
If you have recently gone off campus after having external connections to off campus blocked in your firewall these will obviously need to be removed.
Sharing a connection with other people wanting to use DC++
If you are sharing an Internet connection with other computer users you may want more than one person to connect to DC++ at the same time. If you all use UPnP, as above, this should just work automatically. If you use manual port forwarding you need to have a different port (e.g. 45551,45552,45553 ) forwarded to each internal IP address (e.g. 192.168.1.2, 192.168.1.3, 192.168.1.4 ), and configure each DC++ client with the external IP address (http://checkip.dyndns.org/) and the matching port. You must forward both TCP and UDP on each port, as mentioned above. You may find you encounter a problem with internal IP addresses changing on a wireless network - if you consult your wireless router manual it might be possible to fix this by binding certain internal IP addresses to certain MAC addresses.
Remember though that having 2 or more people on one connection connected to the hub means that if both of you are being uploaded from at once, there are 2 uploads going off one, probably rather slow connection. It is usually better to have one person sat on the hub for downloading and getting other people to ask that person to provide things. This is even more true in the case of torrenting where each client can be making several hundred connections having a very large negative effect on the overall usability of your internet.