Comodo
Revision as of 21:55, 26 October 2009 by Astropoint (talk | contribs) (New page: I found Comodo a bit tricky to configure properly, as it had a nasty habit of removing old firewall rules when adding new ones. So you may need to repeat some of these steps if you find i...)
I found Comodo a bit tricky to configure properly, as it had a nasty habit of removing old firewall rules when adding new ones. So you may need to repeat some of these steps if you find it is being a pain.
- First close DC++. Configuring the rules with it open may mean they get overwritten when you do next close it.
- Open the main Comodo window and find your way to the Application Monitor Section (via Security at the top). Scroll down to any existing DC++ rules and remove them. You will be writing your own and those will just have the default settings.
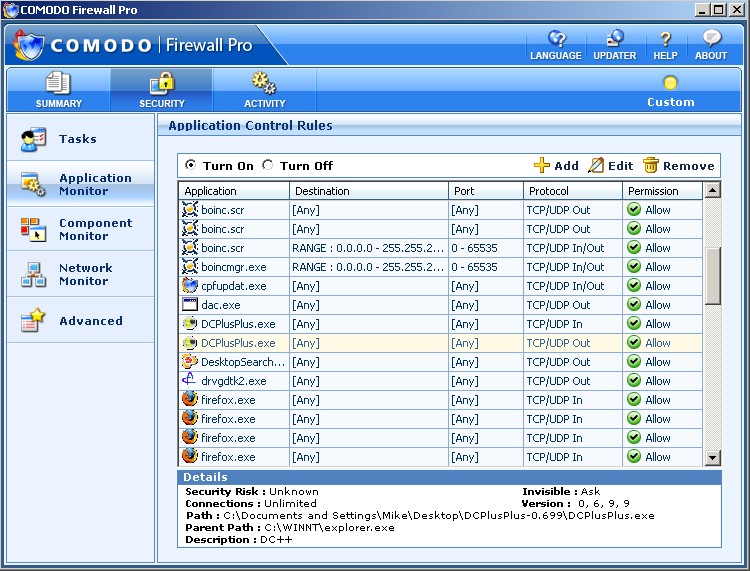
- Next click Add at the top to start adding new rules. In the Application/Program Path box, put in the path to your DCPlusPlus.exe (usually found in C:\Program Files\DC++) and tick the box for ‘Skip Parent check’. You will have to do this for each of the DC++ rules you create.
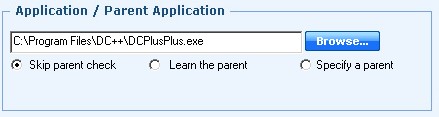
- In the lower section, make sure that Allow is set for the action, TCP or UDP for the Protocol and In/Out for the Direction.
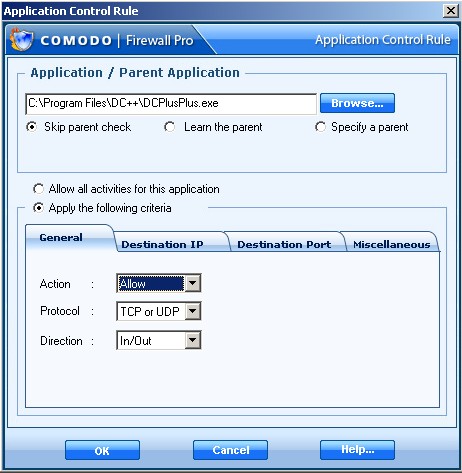
- Next go to the “Destination IP” tab. Make sure ‘Apply the following criteria’ is selected, and tick the box for Single IP and enter 127.0.0.1 as the IP
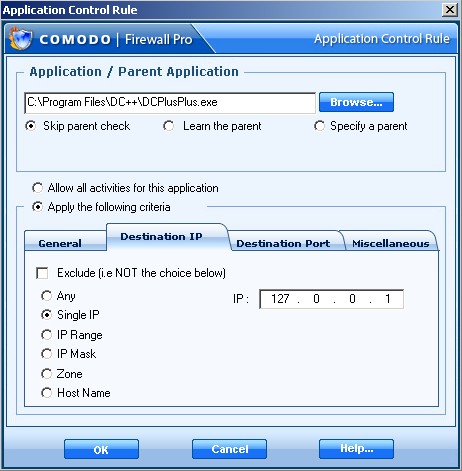
Click OK to save this rule and return to the Application Monitor window
- Click Add again to start adding another rule. Again set the DCplusPlus.exe in program Files as the application Path. Allow, TCP or UDP and In/Out as the General options, and go to the Destination IP tab.
This time, select IP range as the option. Put 137.205.1.1 as the first IP and 137.205.254.254 as the last IP.
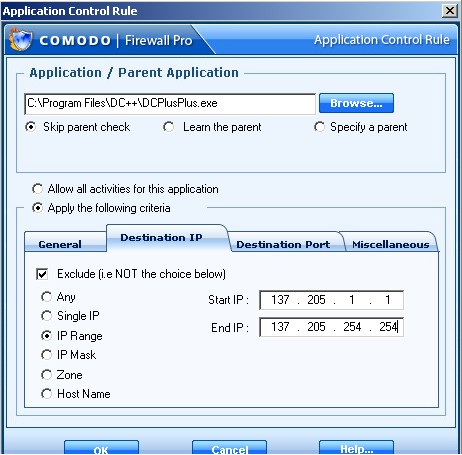
The hit OK again to save the rule.
- One last rule needs adding, so click Add and set the Application Path as before. This time however, you want to select Block rather than Allow in the General options
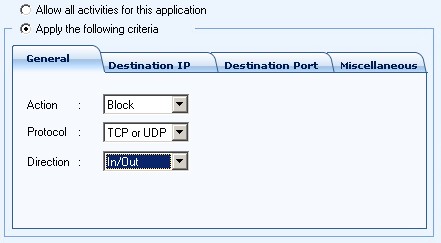
- Go to the Destination IP tab and this time select IP Mask. Tick the box for Exclude (ie. Not this IP range). Then put the IP as 137.205.0.0 and the Mask as 255.255.0.0
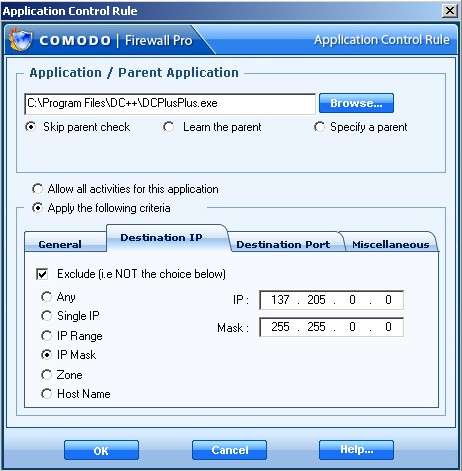
- This should have added 3 rules into the Application Monitor window in the correct order. The order of these rules is vital. The Block rule for non resnet IPs MUST be below the one to allow 127.0.0.1. If this is not the case then it will block DC from connecting to stunnel and you will not be able to connect to the hub.
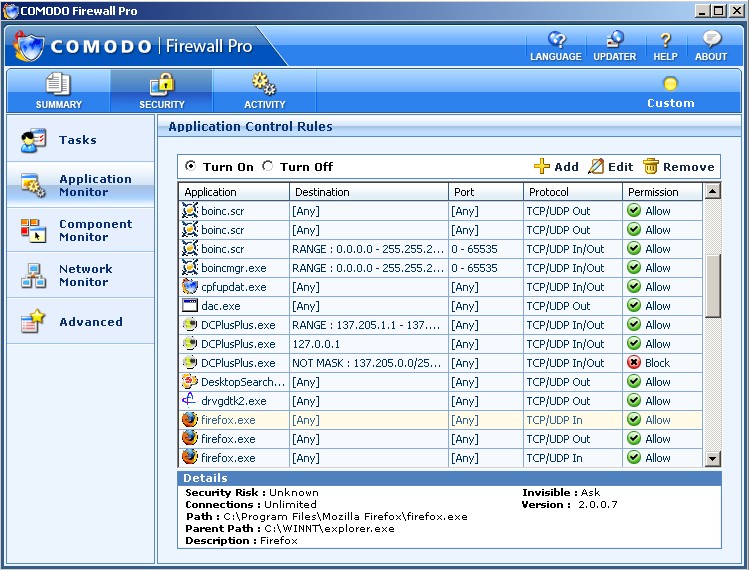
- Test it :P